CorpLine® Dynamic Homepage › Forums › Installation Instructions › Website Services Setup Settings › Website Setup Settings on CorpLine Resources
Tagged: Internet
- This topic is empty.
-
AuthorPosts
-
February 9, 2023 at 1:44 pm #7099
corplinewebmanagement
KeymasterWhat is Website?
Websites are pages where various articles, pictures, videos and content are published on the internet. While some web pages are used for corporate promotion, some are used for product sales, and some are used to meet certain functions and needs. It covers a fairly wide range. Each page and content you see when connected to the Internet; It is a customized website page.
What You Need for Installation
There are “2” different main ways to upload and publish your website to be hosted on CorpLine resources.
1- Instruct CorpLine Teams (The Easiest Way!)
The easiest way to publish a website on CorpLine servers is to share it with our support center! Our center takes action as soon as possible after sharing the “I want my website to be published” instruction. It is ensured that your website is published smoothly for you. It does not require any technical knowledge and detailed knowledge. Our teams instantly intervene in all possible problems and ensure perfect functioning! It’s very easy here…
2- Upload Your Website Yourself
If you wish, you can request the files of your website prepared by us and upload them yourself. Or you can publish your own web sites on CorpLine servers. There are multiple ways for this. In this guide, we will share “3” different ways that are easiest for you.
a) Install With Internet Based File Manager (For Beginners!)
CorpLine offers advanced internet based manager for easy file management. You can access the file section of your server through a website and upload, edit and manage files.
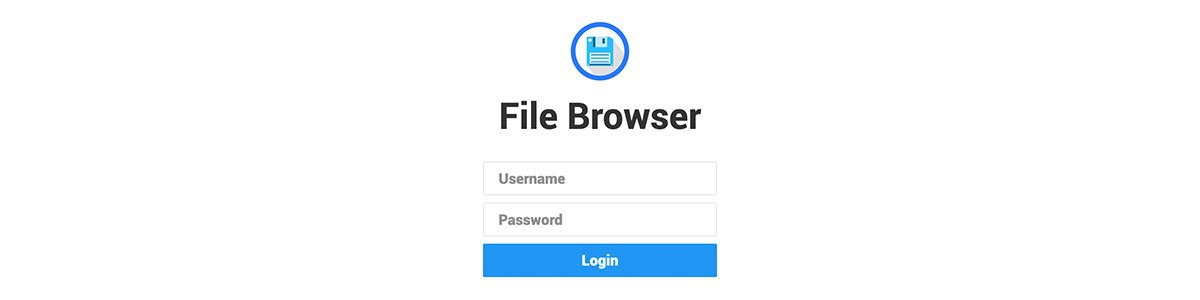
Enter the link specially provided to you to access your file manager. Fill in the information on the screen that appears.
Login Link: This information is specific to you and is provided by the CorpLine Support Team. Please request.
Username: This information is unique to you and is provided by the CorpLine Support Team. Please request.
Password: This information is personal to you and is provided by the CorpLine Support Team. Please request.
After you have entered all the information “correctly and completely”, click the “Login” button.
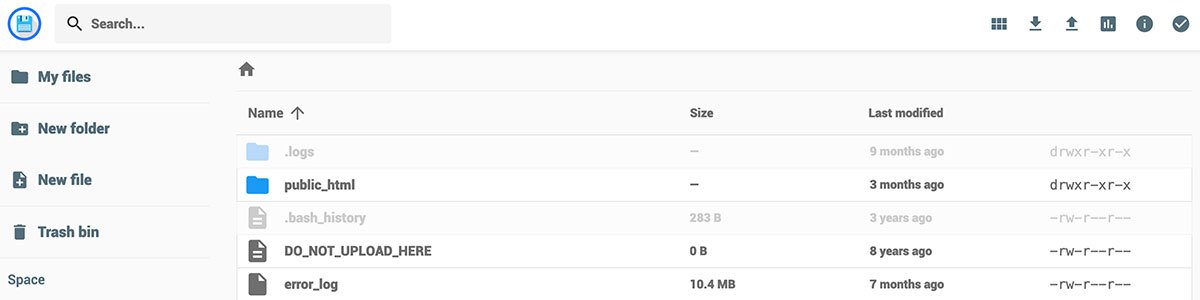 Congratulations! Now you can access your server files. All you have to do is enter the “public_html” file. This is the section where your website will be published. Upload your website files and codes to this area “fully and completely”. If all is well, type “www.yoursite.com” in your browser bar. You are now live!
Congratulations! Now you can access your server files. All you have to do is enter the “public_html” file. This is the section where your website will be published. Upload your website files and codes to this area “fully and completely”. If all is well, type “www.yoursite.com” in your browser bar. You are now live!b) Upload via FTP Connection (Recommended: FileZilla)
An open file connection protocol port is available for each website on CorpLine servers. If you wish, you can access your server area and upload your website files via an FTP program. There are many reliable FTP connection programs available. In this instruction, we will use FileZilla, which is the easiest to use and most preferred program.
Download and install the FileZilla version suitable for your operating system from the link: https://filezilla-project.org/

*** For standard users, please download “FileZilla Client”. If you have an advanced VPS plan, download the “FileZilla Server” application.
After the program is successfully installed, you will be greeted by the connection screen.
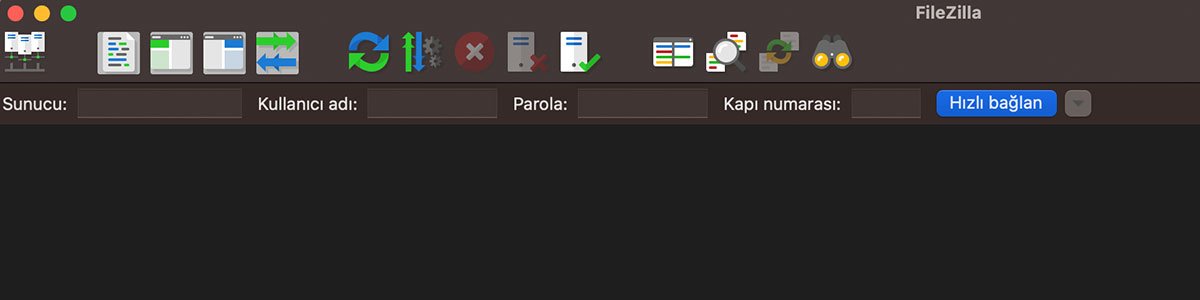 You are now ready to connect. Please fill in the connection information at the top of the screen. The information you need;
You are now ready to connect. Please fill in the connection information at the top of the screen. The information you need;Server/Host: This information is personal to you and is provided by the CorpLine Support Team. Please request.
Username: This information is unique to you and is provided by the CorpLine Support Team. Please request.
Password: This information is personal to you and is provided by the CorpLine Support Team. Please request.
Port: You can write 21 or leave it blank.
After making sure that you have entered your information “correctly and completely”, click the “Quick Connect” button. You will access the file upload area of your hosting plan.
 You have successfully connected! Your files on your computer will be displayed on the left screen. On the right screen, the files of the remote server you are connected to will be displayed. After making sure you are in the “public_html” folder, drag and drop your website files into the file window. Or right click and select file and upload. If you wish, you can quickly drag and drop your folder on the left screen to the right screen and transfer it effortlessly. After doing this, the file transfer protocol will start working. Your website files will be loaded depending on your internet speed. After making sure all downloads are complete, type “www.yoursite.com” in your browser bar. You are now live!
You have successfully connected! Your files on your computer will be displayed on the left screen. On the right screen, the files of the remote server you are connected to will be displayed. After making sure you are in the “public_html” folder, drag and drop your website files into the file window. Or right click and select file and upload. If you wish, you can quickly drag and drop your folder on the left screen to the right screen and transfer it effortlessly. After doing this, the file transfer protocol will start working. Your website files will be loaded depending on your internet speed. After making sure all downloads are complete, type “www.yoursite.com” in your browser bar. You are now live!c) Access and Install via SSH Connection (For Experts! – Recommended: PuTTY)
As a third way, you can establish an advanced SSH connection to your resources and publish your website. But remember! This method is generally recommended for developers and internet experts. If you are not highly technical, we strongly recommend you to use the previous two ways or contact the CorpLine Support Team.
CorpLine; It offers advanced SSH connection facility for each website hosted on its resources. Expert developers prefer this way for highly technical operations, complex websites and detailed management. There are many different SSH connection programs available. However, in this guide, we will use PuTTY, which is the most preferred and easiest to use program.
Download and install the most suitable and up-to-date version for your operating system from the link: https://www.chiark.greenend.org.uk/~sgtatham/putty/latest.html
IMPORTANT NOTICE!: SSH connection is inactive by default for all our users. This precaution has been taken for safety purposes. Please contact the CorpLine Support Team for the sites you want to establish an SSH connection to and request that the SSH connection be activated. Our experts will activate the SSH connection bridge as soon as possible.
After the program is successfully installed, you will be greeted by the connection screen.
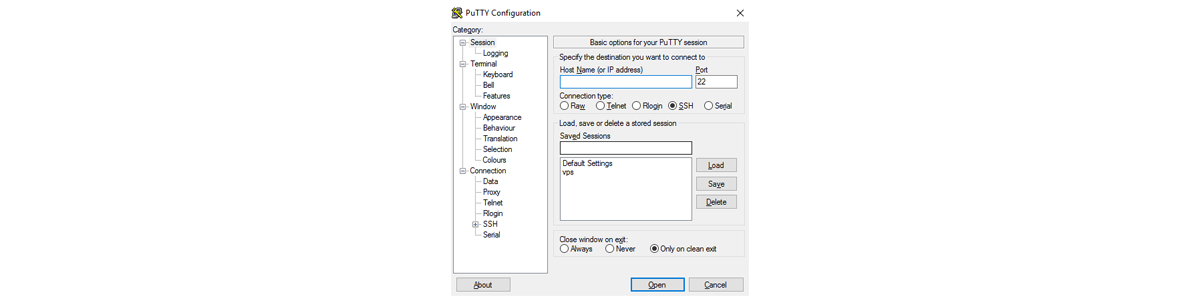 Make sure your connection type is “SSH” selected. First you have to enter your Server Name or IP address. The information you need;
Make sure your connection type is “SSH” selected. First you have to enter your Server Name or IP address. The information you need;Host Name or IP Address: This information is unique to you and is provided by the CorpLine Support Team. Please request.
Port: 65002
After making sure that you have entered the required information “correctly and completely”, click the “Open” button.
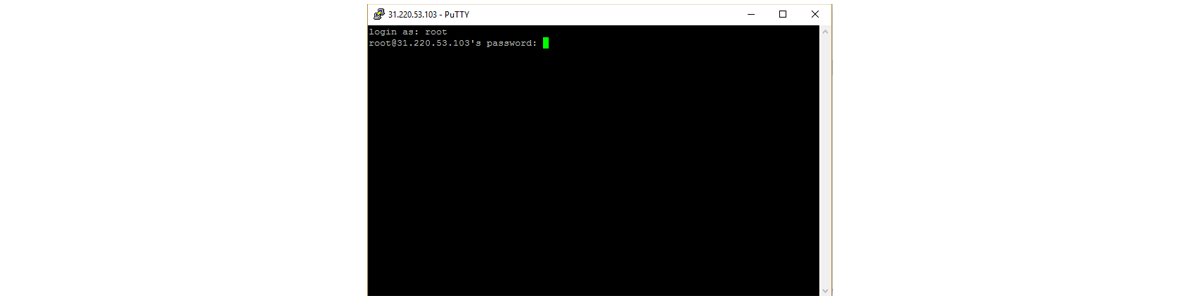
A “login as:” window will open. First, you will enter your SSH username here. In our standard hosting plans, this value is different for each user. For our VPS users, this area is usually rooted. After entering your username, press the “Enter” key on your keyboard. Then enter your SSH password and press “Enter” again.
*** Remember, no letters will appear on your screen at this step!
The information you need;
Username: This information is unique to you and is provided by the CorpLine Support Team. Please request.
Password: This information is personal to you and is provided by the CorpLine Support Team. Please request.
If you have entered all the necessary information “correctly and completely”, the screen flow will continue. Congratulations! You have successfully connected to your account using PuTTY! Our standard users can access the list of all available SSH commands by running the “help” command in the terminal. Our users with VPS can access the command list they can use over the internet.
Complete your file transfer with the relevant commands from this area. Type “www.yoursite.com” into your browser bar after all your files are loaded, depending on your internet speed. You are now live!
Having Problems? Don’t Worry!
*** If you experience access problems, please contact the CorpLine® Support Team. Our teams will be standing by to assist you! Don’t forget that our services work with 99.99% uptime! We are here for every remaining moment.
Source: Hostinger, CorpLine® Support Team
-
AuthorPosts
- You must be logged in to reply to this topic.

