CorpLine® Dynamic Homepage › Forums › Installation Instructions › E-Mail Services Setup Settings › Android/iOS Mobile Phone Mail Setup Settings
- This topic is empty.
-
AuthorPosts
-
February 7, 2023 at 5:07 pm #7079
corplinewebmanagement
KeymasterWhat is Android and iOS?
Android and iOS are operating systems developed specifically for mobile devices such as mobile phones. Just as systems such as Windows and macOS allow you to use your personal computer easily; Android and iOS also allow you to use your mobile phone easily. The iOS system is used in mobile phones manufactured by Apple. Mobile phones from manufacturers such as Samsung, Huawei, LG, HTC, Motorola, Nokia, Oppo, Realme, Sony usually use the Android system.
What You Need for Installation
1- Installing Your Phone’s Built-in Mail App – for Android Users
You have many different options for managing your e-mails on your mobile phone. The most commonly used method is the built-in e-mail application that your mobile phone initially offers. If you wish, you can use your e-mail accounts with these applications by installing applications such as Outlook and Gmail. Please follow the steps for instructions.
a) Add New Account
Find and open your email application. Many email service providers will be shown when you open the app. Select “Other”.
 After a window pops up, enter your email account and password. Then click on the “Sign In” text.
After a window pops up, enter your email account and password. Then click on the “Sign In” text.
b) Choose Your Account Type and Enter Your Setup Information
In the window that opens, there will be three account types that you can choose from. Please select the “IMAP” one.
 On the next screen, you will be asked for your server settings.
On the next screen, you will be asked for your server settings.Please fill in the following information on this screen:
For our Standard Email Users:
Incoming Mail (IMAP)
Server: imap.hostinger.com
Port: 993
Encryption Method: SSL (if you have problems, you can tick “Automatic”)
Outgoing Mail (SMTP)
Server: smtp.hostinger.com
Port: 465
Encryption Method: SSL (if you have problems, you can tick “Automatic”)
For Our Specially Configured Email Users:
These values are specific to our specially configured company. Please contact our support team to obtain your server settings.
After completing your information, click the “Sıgn In” button.
c) Test and Complete
Congratulations! Your account has been successfully set up! Go to the mail app on your phone. Once you sync all your old mail will be synced to your device. You can start using it right away!
If you encounter any problems, please check your account settings. Make sure your password is “full and complete” and test your account settings.
*** If you’re still having trouble installing, contact our support team. Our Support Team is happy to assist you.
1- Installing Your Phone’s Built-in Mail App – for iOS Users
iPhone mobile phones offer a very useful built-in mail application. If you wish, you can use the Apple Mail application or other applications. But remember, the most stable program will be the mail provider offered by the phone manufacturer.
a) Add New Account
Go to your phone’s general Settings > Passwords and Accounts.
 Click “Add Account”.
Click “Add Account”. At this stage, you will be presented with several email provider options. Click “Other” to add a custom e-mail address.
At this stage, you will be presented with several email provider options. Click “Other” to add a custom e-mail address. Then click the “Add Mail Account” button.
Then click the “Add Mail Account” button. b) Choose Your Account Type and Enter Your Setup Information
b) Choose Your Account Type and Enter Your Setup Information
The “New Account” window will open. Be careful at this stage and make sure you have entered all the information correctly.

- Name – your full name, which will appear as your sender name.
- Email – your entire email address.
- Password – enter the password you use to log into your email account.
- Description – you can write whatever you want as only you will see this.
After entering your information, click “Next”.
You will see two options as “IMAP and POP”. Please make sure “IMAP” is selected.
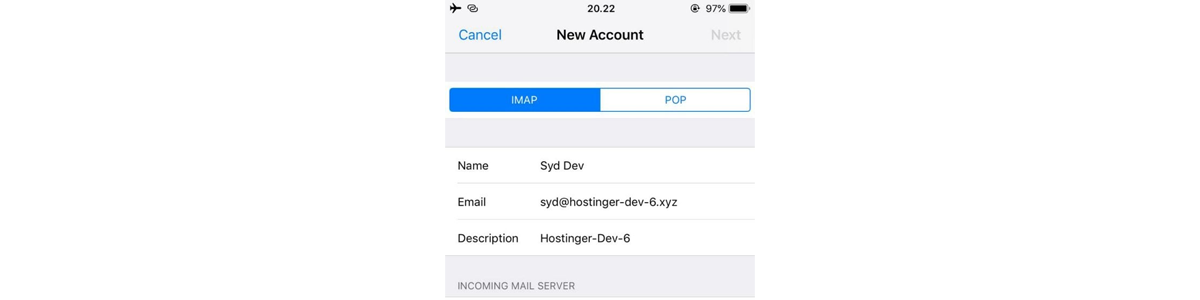
Please fill in the following information on this screen:
For our Standard Email Users:
Incoming Mail Server (IMAP)
Host Name: imap.hostinger.com
User Name: Your “full” email address (corporate@corporate.com)
Password: Your email password.
Port: 993
Encryption Method: SSL (if you have problems, you can tick “Automatic”)
Outgoing Mail Server (SMTP)
Host Name: smtp.hostinger.com
User Name: Your “full” email address (corporate@corporate.com)
Password: Your email password
Port: 465
Encryption Method: SSL (if you have problems, you can tick “Automatic”)
For Our Specially Configured Email Users:
These values are specific to our specially configured company. Please contact our support team to obtain your server settings.
After completing your information, click the “Next” button. Then click the “Save” button.
c) Test and Complete
Congratulations! Your account has been successfully set up! Go to the mail app on your phone. Once you sync all your old mail will be synced to your device. You can start using it right away!
If you encounter any problems, please check your account settings. Make sure your password is “full and complete” and test your account settings.
*** If you’re still having trouble installing, contact our support team. Our Support Team is happy to assist you.
Having Problems? Don’t Worry!
*** If you experience access problems, please contact the CorpLine® Support Team. Our teams will be standing by to assist you! Don’t forget that our mail services work with 99.99% uptime! We are here for every remaining moment.
Source: Hostinger, CorpLine® Support Team
-
AuthorPosts
- You must be logged in to reply to this topic.

