CorpLine® Dynamic Homepage › Forums › Installation Instructions › E-Mail Services Setup Settings › Outlook Setup Settings
- This topic is empty.
-
AuthorPosts
-
February 5, 2023 at 5:50 pm #7059
corplinewebmanagement
KeymasterWhat is Outlook?
Outlook is a program developed by Microsoft and is part of the Office family. Provides e-mail, calendar and schedule management. You can add and manage your e-mail accounts from multiple and different sources to Outlook. You can save your events and set reminders. Incorporating many special tools, Outlook has been an application preferred by corporate users for many years.
What You Need for Installation
1- Outlook Desktop App (Office 365) – for Windows Users
The steps for adding both the first email account added to Outlook and additional email accounts are the same. Please follow in order.
a) Add New Account
Start the Outlook program. Go to File > Add Account.
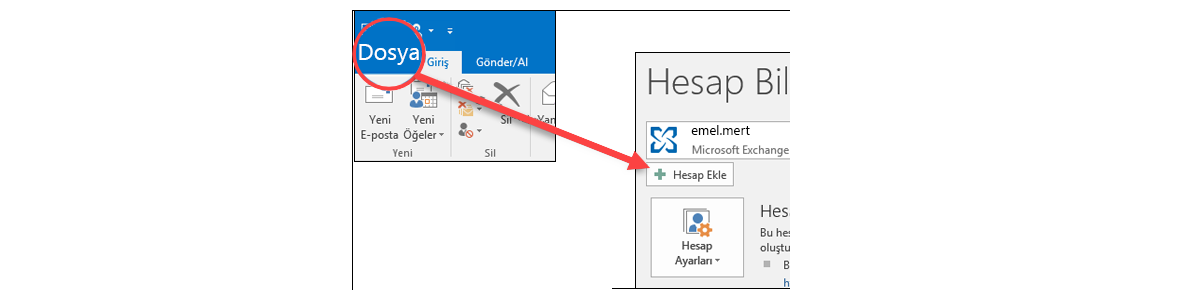
What you see next will depend on your version of Outlook.

*** For Microsoft 365 and Outlook 2016, you will see the “left” screen for Outlook 2019 or 2021. For Outlook 2013 and Outlook 2010 you will see the “right” screen. Enter your full email address (corporate@corporate.com) on the left and scroll down to “Advanced Options > I Want to Set Up My Account Myself”. On the right, enter your name, full email address (corporate@corporate.com), password and check “manual setup or additional server types”. Then select “Next”.
b) Choose Your Account Type and Enter Your Setup Information
Select “IMAP” from the options that appear and proceed.

When you enter the “IMAP” menu, the screen asking for various information will greet you.
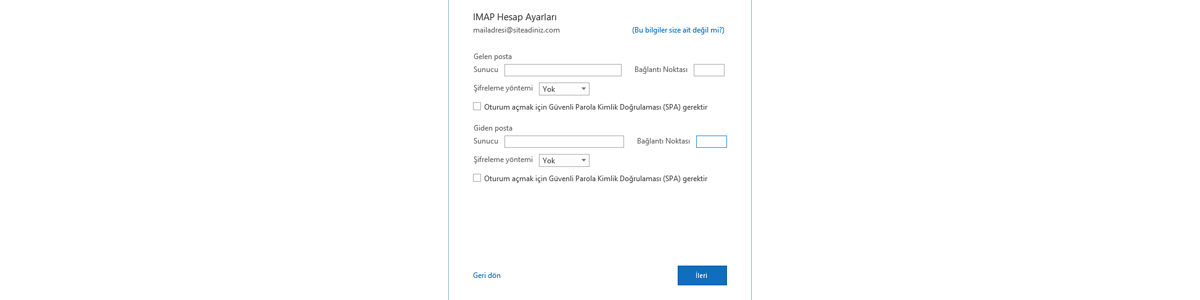
Please fill in the following information on this screen:
For our Standard Email Users:
Incoming Mail (IMAP)
Server: imap.hostinger.com
Port: 993
Encryption Method: SSL (if you have problems, you can tick “Automatic”)
Outgoing Mail (SMTP)
Server: smtp.hostinger.com
Port: 465
Encryption Method: SSL (if you have problems, you can tick “Automatic”)
For Our Specially Configured Email Users:
These values are specific to our specially configured company. Please contact our support team to obtain your server settings.
After completing your information, click the “Next” button.
 Enter your e-mail password “full and complete” on the screen that comes up. Click the “Connect” button after making sure it is correct.
Enter your e-mail password “full and complete” on the screen that comes up. Click the “Connect” button after making sure it is correct.c) Test and Complete
Congratulations! Your account has been successfully set up! Click the “Done” button and start using your email right away.
 If you encounter any problems, please check your account settings. Make sure your password is “full and complete” and test your account settings.
If you encounter any problems, please check your account settings. Make sure your password is “full and complete” and test your account settings.*** If you’re still having trouble installing, contact our support team. Our Support Team is happy to assist you.
2- Outlook Desktop App (Office 365) – for macOS Users
Outlook setup for Mac users has some minor differences. Please follow the instructions correctly and in order.
a) Add New Account
Launch the Outlook program on your Mac device. If you are going to set up an account for the first time, type your full e-mail address on the screen that appears. If you want to add a new account; Choose Outlook > Preferences > Account. Click the plus (+) sign > New Account.

Type your full e-mail address on the screen that appears. Then click the “Continue” button. If the automatic identifiers for your account are active, the installation will be completed when you type your password on the screen that appears. If automatic identifiers are not active, please continue.
b) Choose Your Account Type and Enter Your Setup Information
Click “IMAP/POP” as the account type on the screen that comes up.

The settings screen will open. Make sure “IMAP” is selected as the type at the top of the window.

Please fill in the relevant sections with the following information:
For our Standard Email Users:
Incoming Server (IMAP)
Server: imap.hostinger.com
Port: 993
Encryption Method: Check Use SSL to connect.
Outgoing Server (SMTP)
Server: smtp.hostinger.com
Port: 465
Encryption Method: Check Use SSL to connect.
For Our Specially Configured Email Users:
These values are specific to our specially configured company. Please contact our support team to obtain your server settings.
Make sure your e-mail password is entered “full and complete”. Then click the “Add Account” button.
c) Test and Complete
Congratulations! Your account has been successfully set up! Click the “Done” button and start using your email right away.
 If you encounter any problems, please check your account settings. Make sure your password is “full and complete” and test your account settings.
If you encounter any problems, please check your account settings. Make sure your password is “full and complete” and test your account settings.*** If you’re still having trouble installing, contact our support team. Our Support Team is happy to assist you.
Having Problems? Don’t Worry!
*** If you experience access problems, please contact the CorpLine® Support Team. Our teams will be standing by to assist you! Don’t forget that our mail services work with 99.99% uptime! We are here for every remaining moment.
Source: Microsoft, Domainhizmetleri, CorpLine® Support Team
-
AuthorPosts
- You must be logged in to reply to this topic.

